PowerPointの資料作成時、図形や画像の上下左右はどのように調整していますか?
図やテキストが1つであれば、スマートガイド(赤い点線)を見ながら動かせばよいでしょう。
しかし、図形の数が多くなると、一つひとつ移動させるのは骨が折れます。

私も以前は図形を逐一几帳面に動かし、多くの時間を費やしていました。
スマートガイドとは?
PowerPointで図形や画像などを動かすときに表示される赤い補助点線。
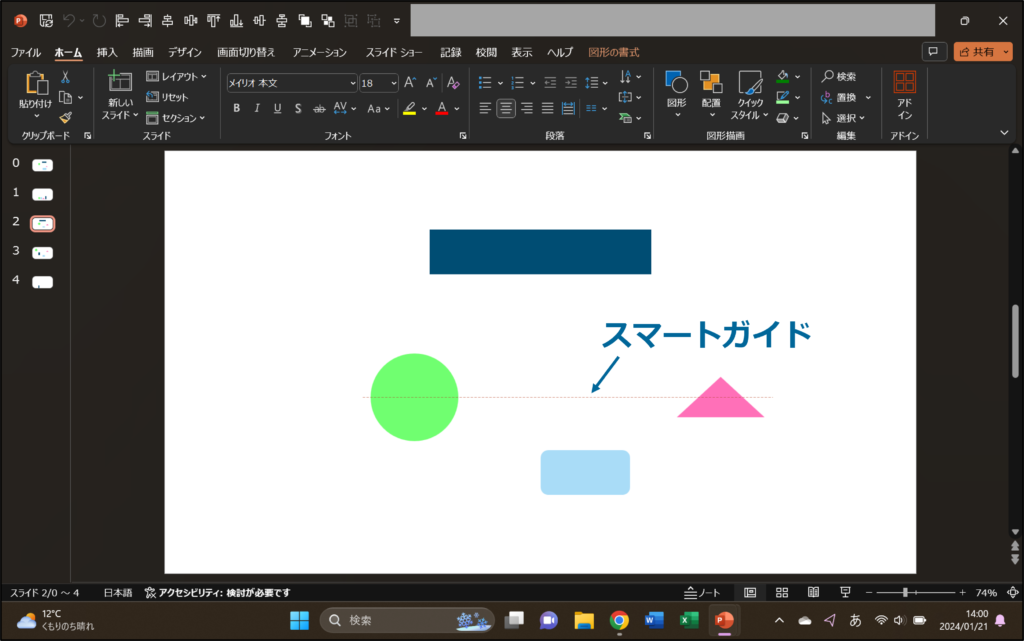
PowerPointには、複数の図形の位置を一括でピッタリ揃える機能が搭載されています。
これを理解し使いこなすことで、洗練されたスライドを短い時間で作ることができるようになりました。
皆さんの資料作成の生産性が少しでも上がるよう、今回はその機能を解説します。
なお、登場する動作は「PowerPoint 2021」で試しております。
他のバージョンでも同様の操作が期待できるかどうかは定かでないため、悪しからずご容赦ください。
1. PowerPointの整列機能
PowerPointでオブジェクトの位置を調整する機能は、主に以下の3つに分類されます。
オブジェクトとは?
テキストボックス、図形、画像などのスライドを構成する要素の総称。
順に説明していきます。
1-1. オブジェクトの「端」を揃える
図形や画像の左右または上下の端が、最も外側にあるものに他のオブジェクトの位置を動かす機能です。
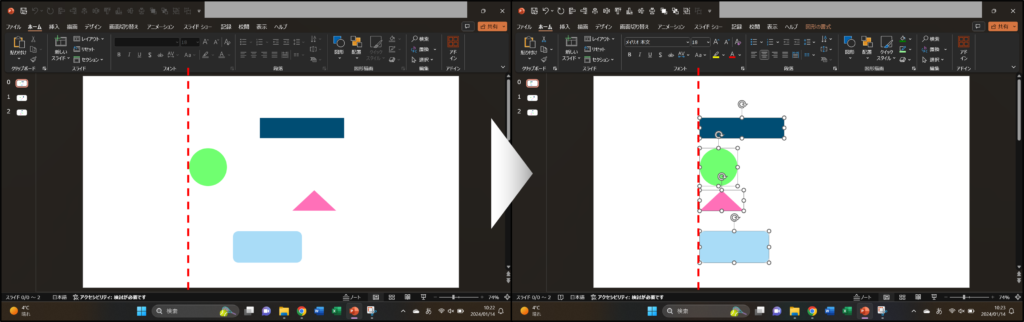
揃えたい位置に合わせて「左揃え」「右揃え」「上揃え」「下揃え」の機能をします。

1-2. オブジェクトの中心を揃える
図形や画像を並べた時の中心軸がピッタリ合うように移動する機能です。
縦並びにまっすぐ並べるときは「左右中央揃え」を用います。
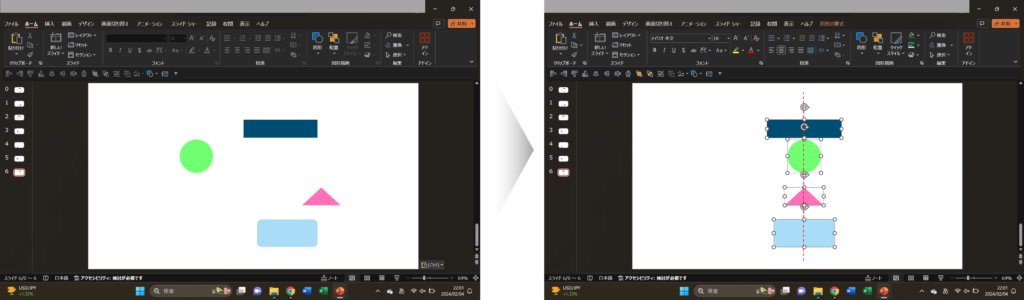
横並びにまっすぐ並べるときは「上下中央揃え」を使用します。
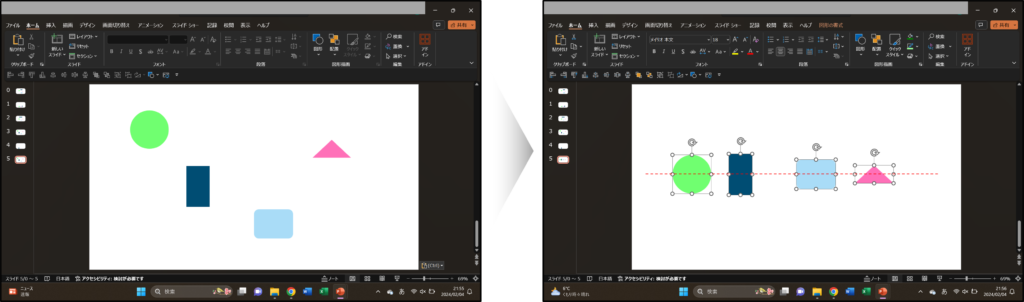
なお、これらの中央揃えの機能は、移動前のオブジェクトの大きさ・位置関係によって動作が2パターンに分かれます。
まず、最も大きな図形の高さ(または幅)の中にほかの図形が全て収まっている場合。
この時は、基準となるオブジェクトの中心軸へ揃うようにほかの図形が移動します。
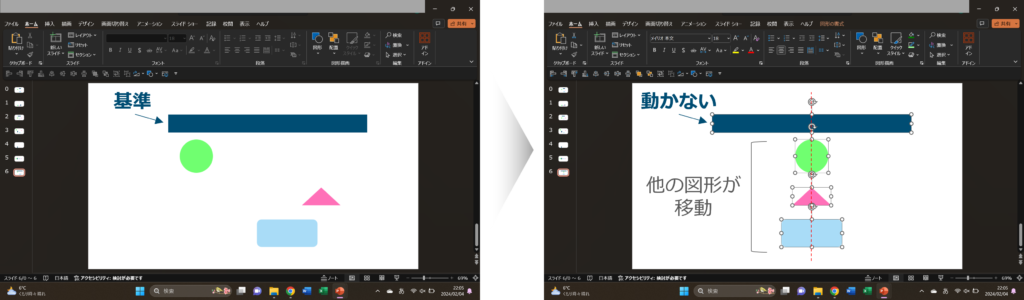
一方、そうではなく、どの図形の幅の中にもオブジェクトが収まっていない場合。
この時は、軸が揃うように全ての図形が移動する仕様です。
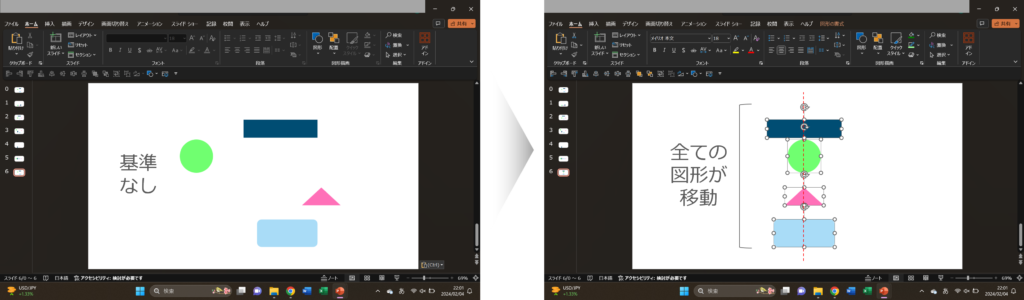
左右中央揃えの実行結果2:1つの図形の幅の中に、ほかの図形が収まっていない場合
1-3. オブジェクトの間隔を揃える
3つ以上のオブジェクトを置く際に、それらを縦横等間隔に並べたい時があります。
そこで活躍するのが「左右に整列」「上下に整列」の機能です。
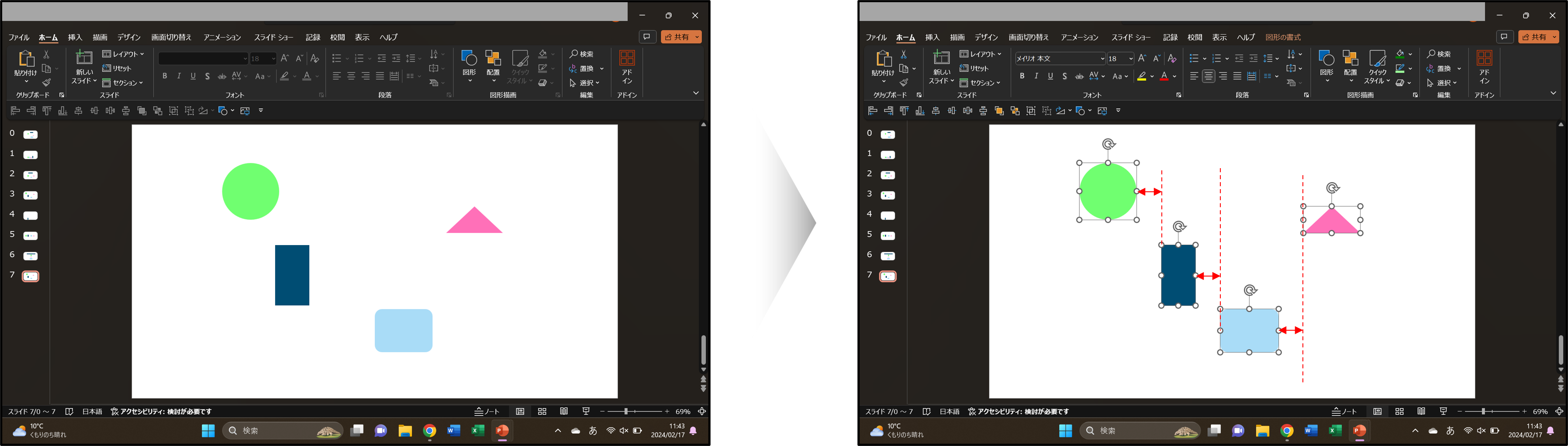
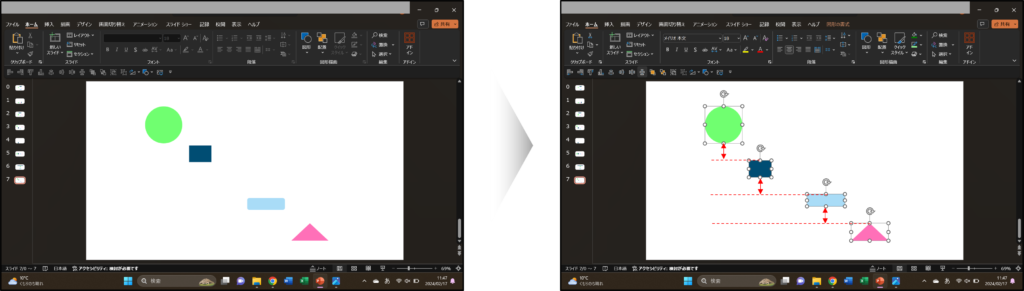
それぞれ横方向、縦方向の間隔が均等になるようにオブジェクトが移動します。

オブジェクトの位置は自動で計算されます。
2. 整列機能の利用方法
ここまでは、PowerPointにおける整列機能の原理について説明しました。
ここからは、機能の具体的な実行手順を解説します。
2-1. 手順1:図形・画像の選択
端を揃えたいオブジェクトを全て選択します。
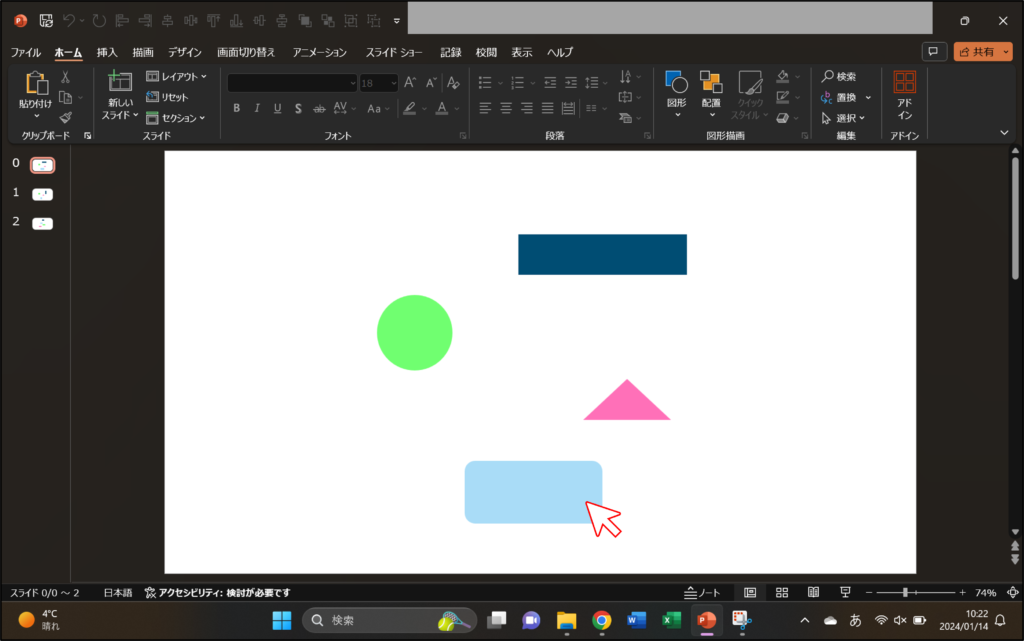
「Shift」キーまたは「Ctrl」キーを押しながらクリックすると複数選択できます。
2-2. 手順2:整列機能の実行
「ホーム」タブ中の「配置」をクリックします。
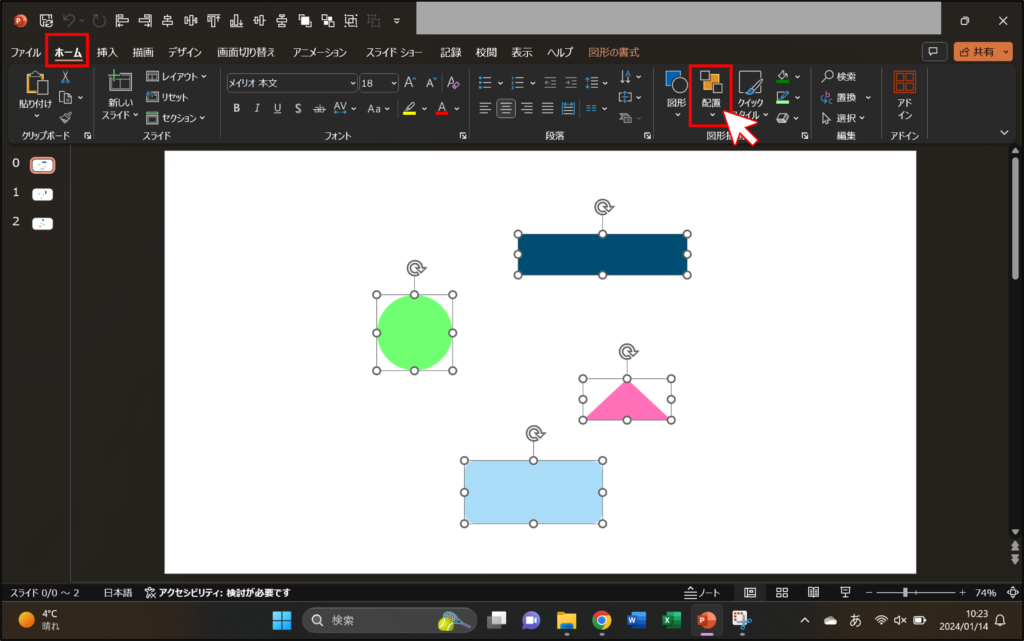
「図の形式」タブ中の「配置」グループでも同様の機能があります。
次に「配置」をクリックします。
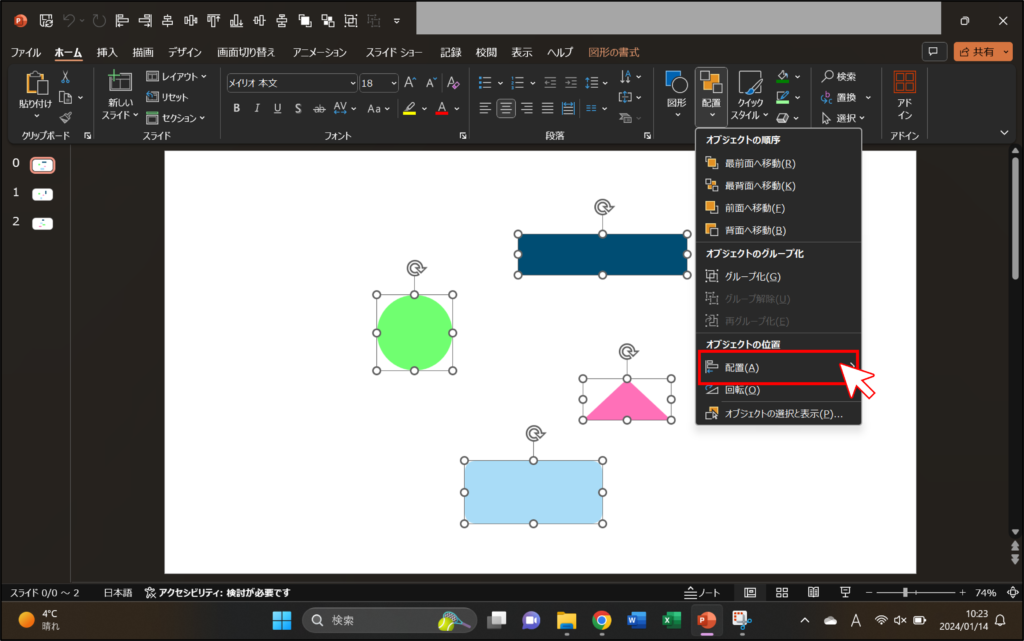
「左揃え」をクリックすると、選択している図形の左端が揃うようにオブジェクトが左に動きます。
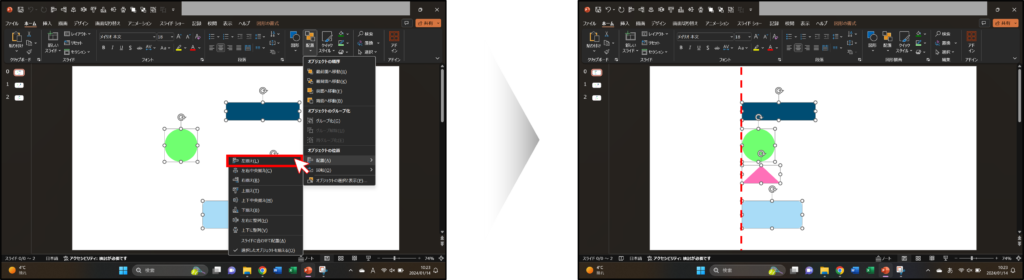
その他の機能も同様の手順で実行することができます。
2-3.(補足)オブジェクトが1つしかないとき
選択された図形が1つしかないときはどうなるでしょうか?
答えは「スライド全体に対して、決められた動作をする」です。
「左揃え」「右揃え」「上揃え」「下揃え」であれば、オブジェクトがスライドの端に揃うように移動します。
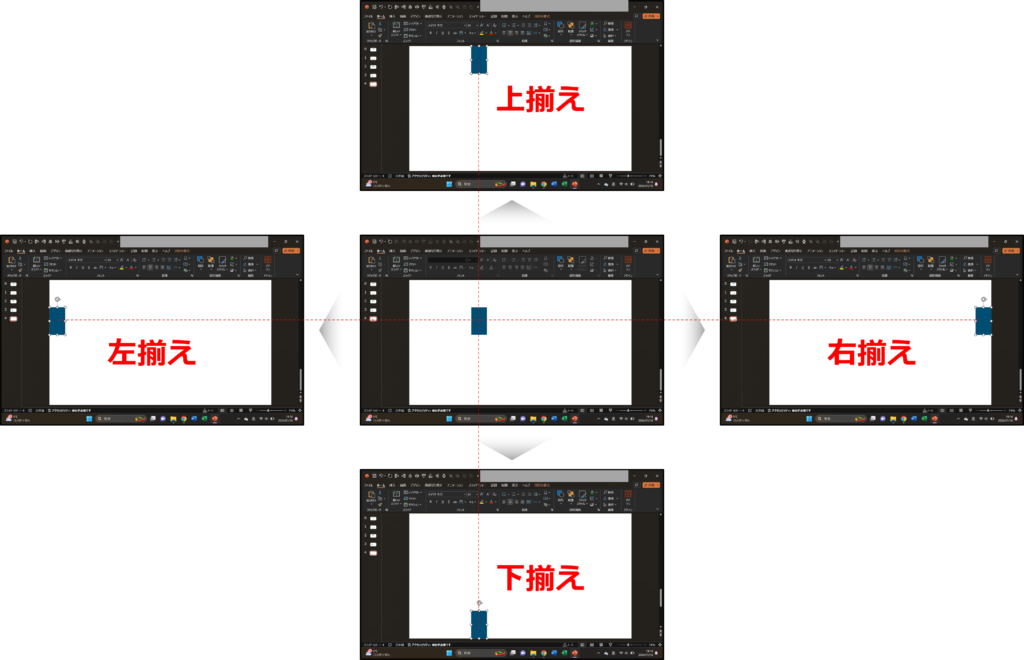
また、オブジェクトを1つだけ選択した状態で「左右中央揃え」「上下中央揃え」を行うと、それぞれ横方向、縦方向でスライドの真ん中に図形やテキスト等が移動します。
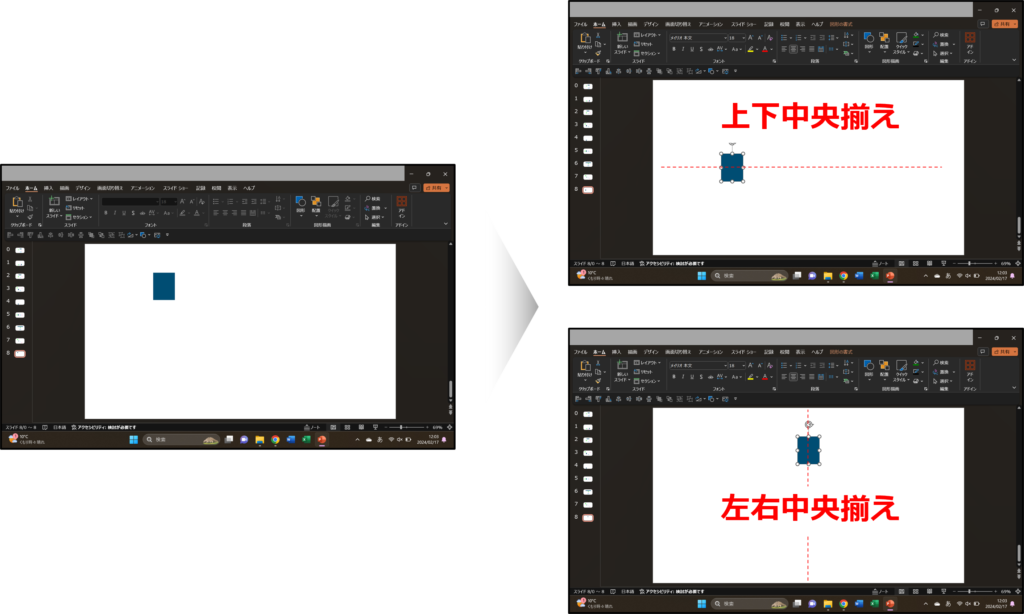
これらは、スライドいっぱいに表示させる画像や図形を用いるときや、真ん中にテキストを配置したいとき等に役立ちます。
「左右に整列」「上下に整列」の機能は、選択された図形が2つ以下の時は使用できないようになっています。
3. 整列を時短するショートカット
「1. PowerPointの整列機能」で紹介した8つ機能には、いずれもショートカットが割り当てられています。
ショートカットとは?
平たく言うと、マウスクリックで行う動作をキーボード入力で代用すること。
コピーを「Ctrl」+「C」キーで行うことと同じです。
ショートカットを覚えて使いこなすことで、より一層効率性を高めることができます。
各機能のショートカットは以下の表にまとめた通りです。
| 分類 | 機能 | ショートカット |
|---|---|---|
| 「端」を揃える | 左揃え | 「Alt」→「H」→「G」→「A」→「L」 |
| 右揃え | 「Alt」→「H」→「G」→「A」→「R」 | |
| 上揃え | 「Alt」→「H」→「G」→「A」→「T」 | |
| 下揃え | 「Alt」→「H」→「G」→「A」→「B」 | |
| 「中心」を揃える | 左右中央揃え | 「Alt」→「H」→「G」→「A」→「C」 |
| 上下中央揃え | 「Alt」→「H」→「G」→「A」→「M」 | |
| 「間隔」を揃える | 左右に整列 | 「Alt」→「H」→「G」→「A」→「H」 |
| 上下に整列 | 「Alt」→「H」→「G」→「A」→「V」 |
「Alt」「H」「G」「A」を順番に入力していく点は共通です。
最後のキーは各機能の英語に対応しています。
- 左揃え→Left
- 右揃え→Right
- 上揃え→Top
- 下揃え→Bottom
- 左右中央揃え→Center
- 上下中央揃え→Middle
- 左右に整列→Horizontal(水平)
- 上下に整列→Vertical(垂直)
まとめ
今回はPowerPointにおける整列機能の役割と利用方法について解説しました。
洗練された資料の作成には、図形やテキスト同士がきれいに並ぶことが必須です。
一方で、一つひとつ位置を微調整するのは時間と労力を要します。
ここで紹介した機能でPowerPointでの位置揃えが劇的に楽になることは間違いありません。
本記事が皆様の資料作成のお役に立てれば光栄です。
最後までありがとうございました。


